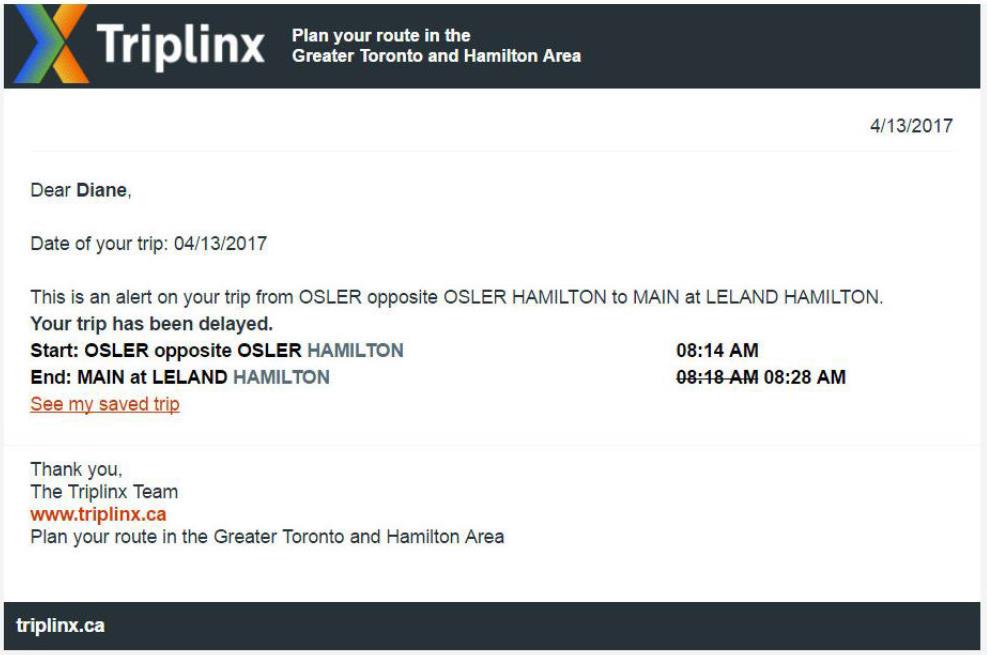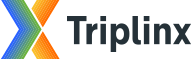Help and web accessibility: Trip Planner
If you have any issues regarding accessibility, please contact us through the Triplinx Feedback Form
Start / End
There are four ways to choose the start and end of your trip:
- Use the input fields to specify your preferred start and end locations. As you start typing, a list will be generated of matching addresses, stops, and places of interest. Choose your location from the list.
- You can select a location on the map.
- If you register as a member, you can set location favourites that you can choose from a dropdown menu in both the Start and End fields by clicking on
 . You can set favourite trips (e.g. from home to work) to fill in both start and end.
. You can set favourite trips (e.g. from home to work) to fill in both start and end. - Triplinx can access your current location to use as either the start or end of your trip by clicking on
 .
.
You can include a stopover in your trip, and set a minimum length of time for the stopover.
Check the box for the ‘Accessible trip’ option if needed.
Specify the date and time for your trip. You have the choice of departing from your start point at a certain time or arriving at your end point at a certain time.
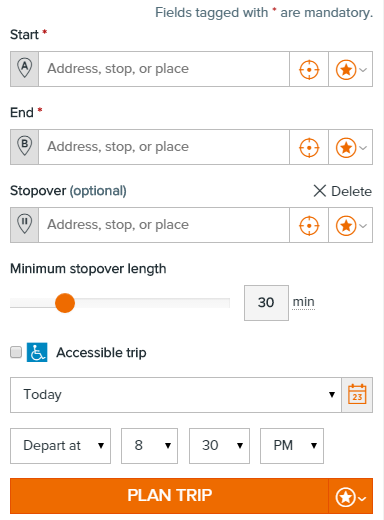
Options
Several options are available to customize your trip to your preference:
- Travel mode options (transit only, bike and transit, or car and transit)
- Trip optimization (fastest trip, fewest transfers, less walking)
- Walking options (maximum distance and speed)
- Transit options (bus, subway, streetcar, train, ferry)
- Transit service providers (preferred transit agencies)
- Bicycle options (the bike and transit travel mode will give you a bike-only route if you select a long enough bike length)
- Driving options
Trip Itineraries
After selecting ‘Plan Trip’, three trip itineraries are generated. Selecting an itinerary provides step-by-step details of that trip. In the same pane, you have the option to print, save, or email your trip details for later reference.
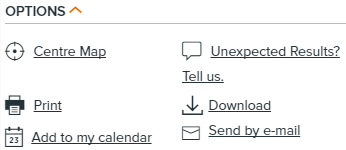
Real time information (where available) included in the trip planner
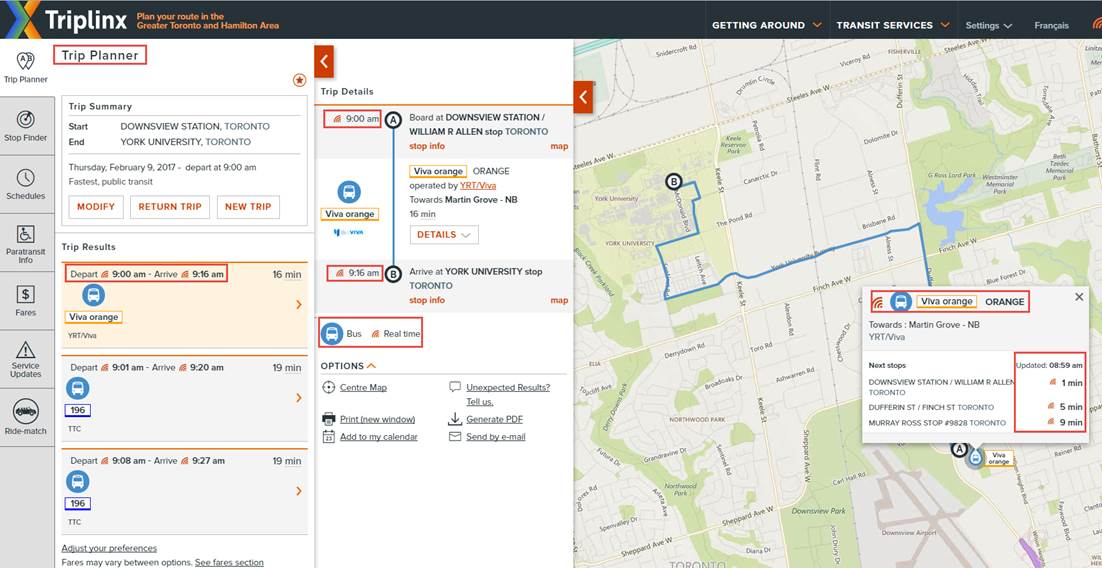
Convenient real time information (where available) for your personal favourites
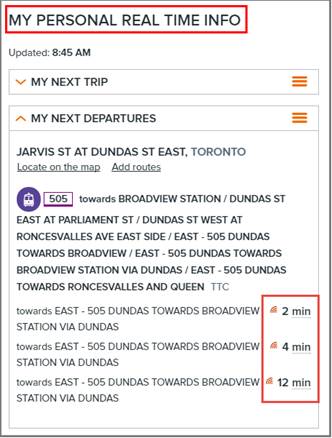
Follow a Trip
After selecting an itinerary, if real-time information is available from the agency feed it can be followed in real-time, for at least one leg of the trip. Clicking on ‘Follow this trip’ will open a window for confirmation.
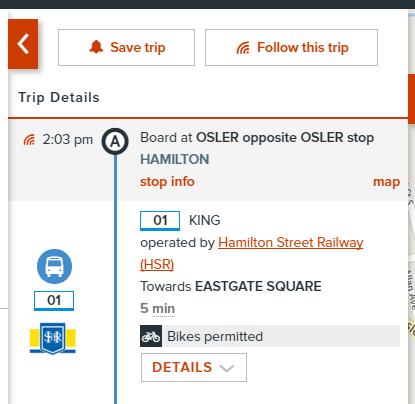
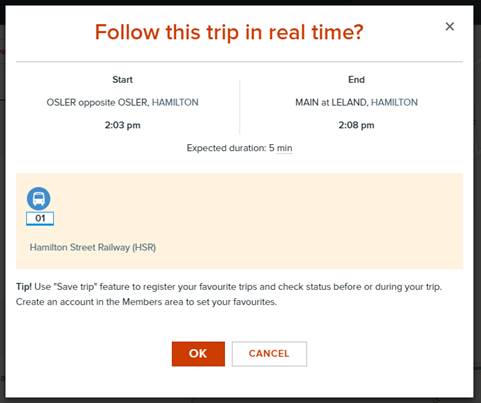
Once the request is confirmed by the user the trip can be followed in real-time. The user receives updated information on the trip; 15 minutes before the start of the trip a countdown begins indicating when the trip will start. Once the trip has begun, the countdown indicates the estimated time until arrival at the destination.
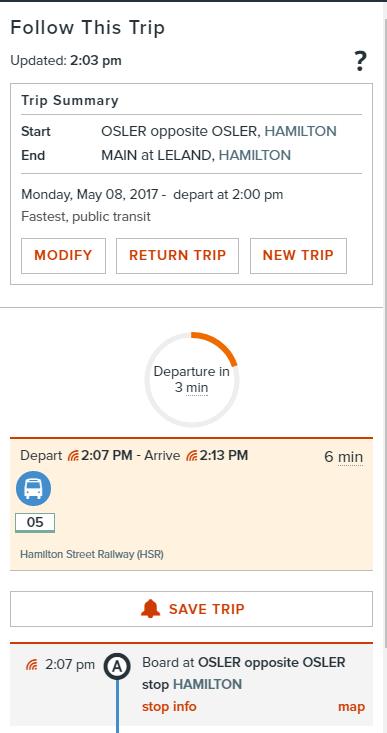
If there is real-time information on the trip and the schedules have been updated during the trip, a message shows that the schedules were updated.
If the change of schedules impacts the transfer(s) an estimated delay is added.
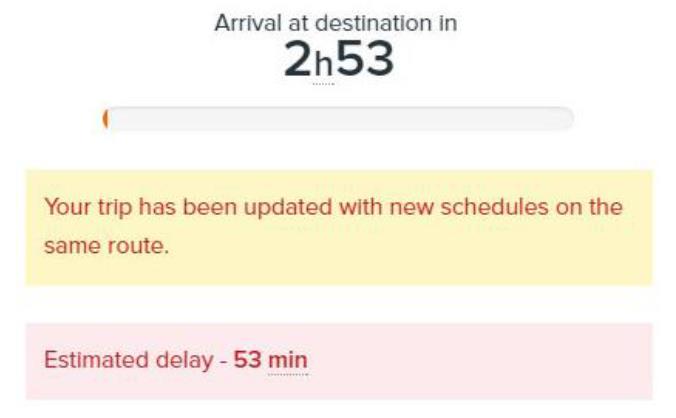
If the trip is no longer possible a message indicates as shown and a 'Check for Alternatives' button appears for the user to see if alternate itineraries are available. Clicking this button relaunches the trip planner with the start point being the user's current location.
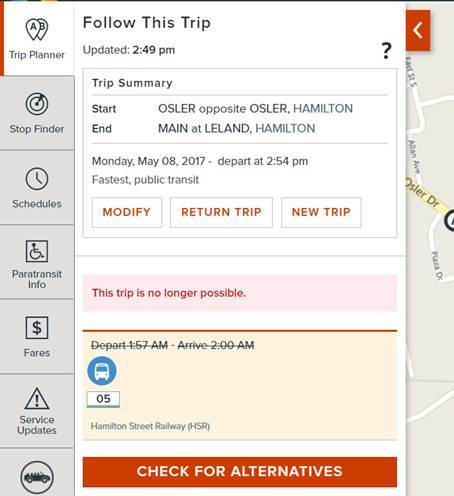
Notifications
E-mail notifications can be enabled for a trip. You must be logged into your Triplinx account and save the trip in order to setup the notifications.
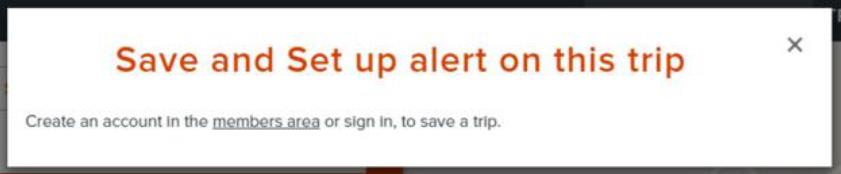
When logged in, a confirmation window will appear after clicking on ‘Save trip’.
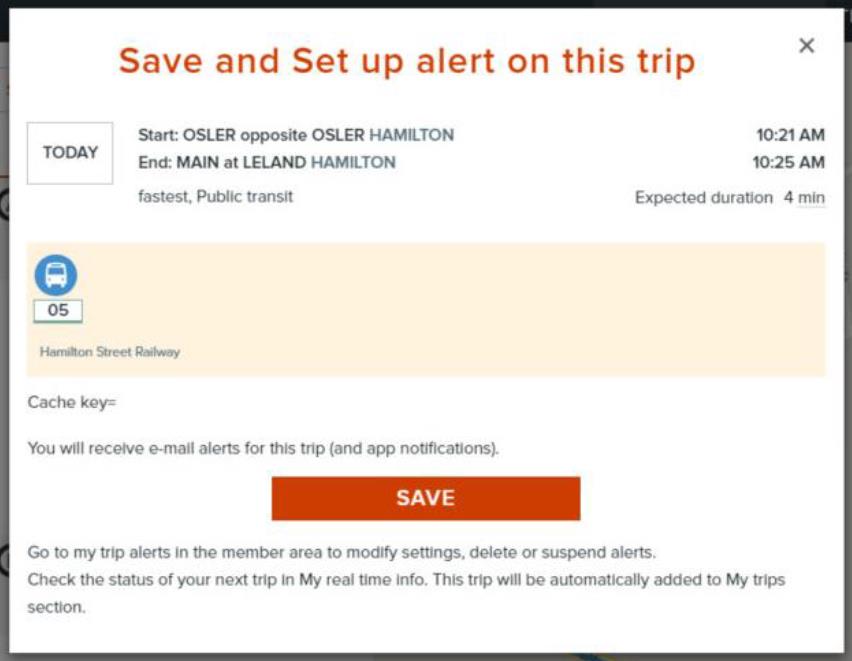
Once a user has saved a trip from the trip planner, it is available in the “My saved trips” section. This section is available in the menu under the 'Members area'. In this section, the saved trip can be edited or deleted and the user can also activate or deactivate receiving an email notification. There is also a button for the trip details.
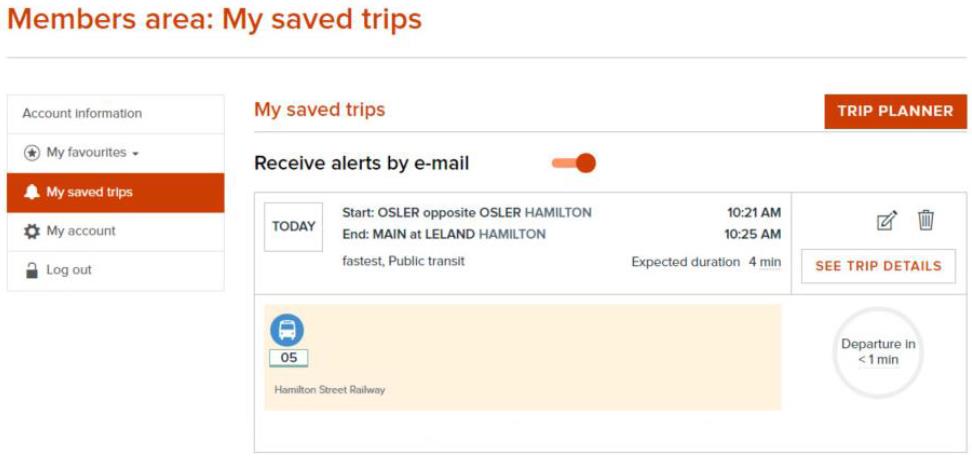
Once a trip is saved and if the user activated the e-mail alerts, the user starts to receive trip updates. Five minutes before the beginning of the trip the user receives an e-mail to tell him his saved trip is about to start. If the trip is late then the user receives an e-mail with the updated schedules. If the delay has an impact on transfers the user receives an e-mail with the estimated delay. If the trip is no longer possible then the user receives an e-mail.